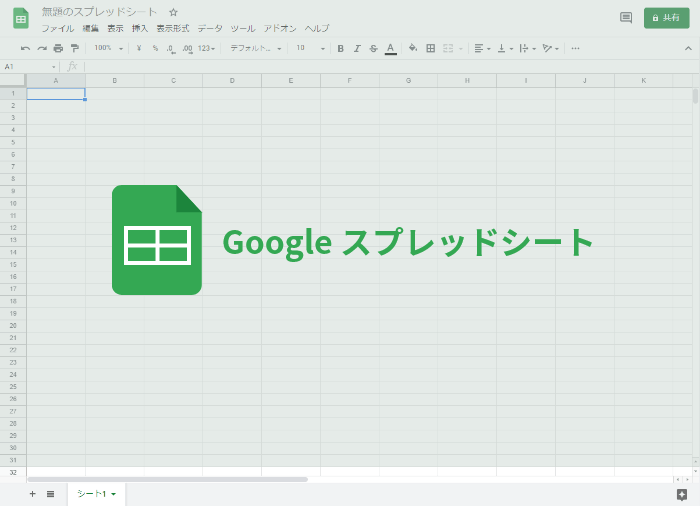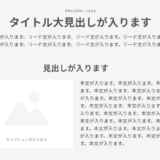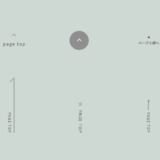会社でGoogle Workspace(旧称:G Suite)を使うことになってから早1年。Excelと似ているようで少し違うスプレットシート…。会社でスプレットシートが導入されるまではずっと、Officeソフトを使っていた私は、クラウドのスプレットシートの使い方が全く分かりませんでした。
しかし、1年も経つと覚えたことも多数あります。そこで、使用頻度の高い機能や時短テク・使い方に迷ったことなどをナレッジにしていこうと思います。※随時更新中
スプレットシート時短テク1|短縮キー
- リンク設置:[Ctrl]+[K]
- 前の操作と同じ操作をする:[Ctrl]+[Y]
※セルの結合の時などによく利用する短縮キーです
- シート追加:[Shift]+[F11 ]
- シート内検索:[Ctrl]+[F]
- 検索置換:[Ctrl]+[H]
スプレットシート時短テク2|セルにカレンダーを設置
日付を毎回入力するのは面倒…
そんな時に、セルでカレンダーから日付が選択できるようにする方法です。
日付をカレンダーから選択できるようにする手順
- 日付を入力したいセルを選択
- メニューの[データ]-[データの入力規則]を選択
- 「データの入力規則」画面で
・セル範囲
入力規則を反映したい範囲を選択
・条件
左:[日付]を選択
右:[有効可能な日付]を選択
上記で[保存]ボタンをクリック
スプレットシート時短テク3|セルの背景色を交互に付ける
スプレットシートを見やすくするために、セルの背景に色を付けることがあります。
具体的には、項目のセルやそれ以外のセルを交互に色を付けるなど。それらを1個ずつ対応するとする時間がかかりますが、以下の方法で一括で変更すると簡単です。
セルの背景色を交互に付けたいる手順
- 背景色を変更したいセルの範囲を選択(ドラッグ)
- メニューの[表示形式]-[交互の背景色]を選択
- 画面右側に「交互の背景色」画面が表示されるので、好きなスタイルとカラーを選択する
スプレットシート時短テク4|オートフィル機能
セル(数式や数値など)は、オートフィル機能で一括反映が可能です。
※オートフィル:連続入力・反映できる機能
オートフィルの手順
- 基となる(反映する)セルを選択
- 反映させたい範囲(セル)をドラッグする
スプレットシート時短テク5|同じスプレットシート内の別シートへデータを反映・参照する方法
同一のスプレットシート内で、シート内のセル情報を別シートへ反映(参照)させたい時に使える方法です。
例)Sheet1のA1の情報を、Sheet2のA3へ反映(参照)させたい場合
Sheet1のA1の情報を、Sheet2のA3に反映(参照)させたい場合は、Sheet2のA3をダブルクリックしてから以下を入力すると反映(参照)することが可能です。
=’Sheet1′!A1
上記は、Sheet2のA3に「Sheet1のA1を反映(参照)させるよ」という指令になります。
よく使う方法なので、知っておくと便利です。