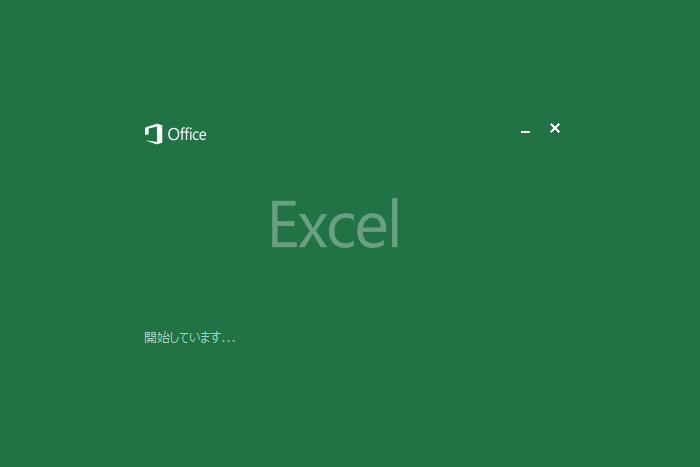ディレクターはエクセルを使用する機会も多いため、覚えておくと便利な機能をナレッジ化します。
爆速でシートを複製する方法
右クリックを利用して複製する方も多いと思いますが、それよりも簡単に複製する方法があります。
シートを簡単に複製する手順
- [Ctrl]を押したまま、複製(コピー)したいシートを選択したまま、複製したい場所へシートをドラック
ポイント
シートがうまく選択できている場合は、シートにプラスマークが表示されるため、それがうまく複製できている目印。
爆速で連番や日付を入力する方法
連番や日付などを入力する際、1つずつ入力したりドラッグして入力していませんか?それよりも早くできる入力できる方法があります。
連番を爆速で入力する手順
- 連番を付けたい列の各セルに、「1」と「2」を入力
- 「1」と「2」を選択
- 右下の点をダブルクリック
ポイント
点をうまく選択できている場合は、カーソルが「+」マークになる
注意事項
連番の隣の列の入力している場所までしか連番がつけられない
連番の一部を削除しても自動修正する方法
連番の一部を削除した際、連番を再度付け直している方はいませんか?
そんな時間のロスや手間を無用にする方法です。
連番の一部を削除しても自動修正する手順
- 連番を入力したい列へ以下を入力する
=ROW(A1) - 入力したセルをダブルクリック
ポイント
- 点をうまく選択できている場合は、カーソルが「+」マークになる
- 付けたい連番の開始番号を変更したい場合は、Aの後の番号を希望の番号に変更すればOK。
<例>
5番から入力したい場合は、(A5)にするとOK
コピペで数式が壊れないようにする方法
数式をコピペすると、入力しているセルの場所がズレて数式が壊れてしまいますよね。そんな時に役立つ方法です。
コピペしても数式が壊れないようにする手順
- アルファベットの前後に「$」マークをつける
ポイント
- 行と列に対して数式を固定する
アルファベットの前と後ろに「$」を付ける - 行に対して数式を固定する
アルファベットの前に「$」を付ける - 列に対して数式を固定する
アルファベットの後ろに「$」を付ける
入力時に全角・半角入力を自動切替する方法
Excelで情報を入力する際、ひらがな入力・半角数字・カタカナ入力など、毎回入力モードを変更するのって、本当に手間ですよね…。そんな時に役立つのが、項目(列ごと)に入力モードを変更できる方法です。
入力モードを自動切替する手順
- 入力モードを設定したい列を選択
- メニューの[データ]→[データの入力規則]をクリック
- [データの入力規則]のポップアップが表示されたら、「日本語入力」メニューを選択
- 「IME」の「日本語入力」のプルダウンを選択し、希望の入力モードを選択
- [OK]ボタンをクリック
文字数を自動カウント&文字数表示をさせる方法
Excelのセルに文章を入力した際に、それらを毎回文字数カウントするのが面倒でした…。
その手間を省くために活用したのが、この方法。入力した文字数を自動でカウント&文字数を表示することが、以下の手順で可能になります。便利なので、是非お試しあれ。
文字数を自動カウント&文字数表示させる手順
- セルに「=LEN(文字列)」を入力する
※(文字列)の部分には、文字数カウントしたい文字列を入力(例:D4など) - その数式を、文字数をカウントさせたいセルまでコピペする。